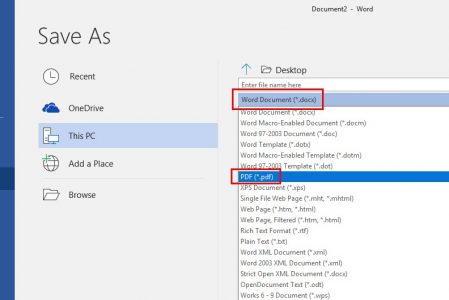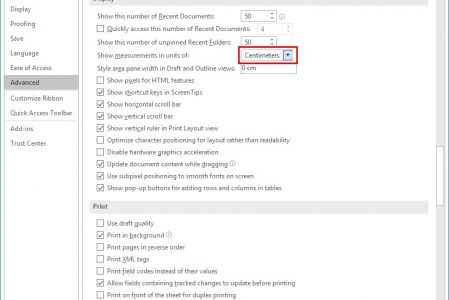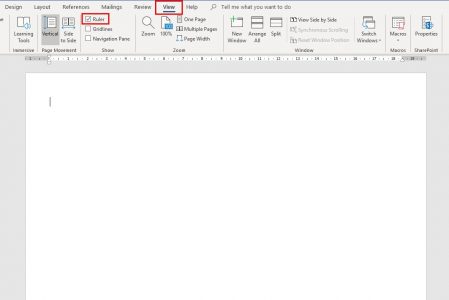[Windows] วิธีทำ Read-Only Files
วิธีทำ Read-Only Files (ไฟล์ที่อ่านได้อย่างเดียว แก้ไขไม่ได้) มีขั้นตอนง่ายๆ ดังนี้ครับ 1. คลิกขวาไฟล์ที่ต้องการซ่อน >> คลิกเมนู Properties 2. ระบบจะแสดง Pop-Up Files Properties >> ที่แถบ Attributes ให้ติ๊กถูกที่ Read-Only ดังรูป เสร็จเรียบร้อยครับ ประโยชน์ของ Read-Only Files Read-Only Files มีประโยชน์ คือ เมื่อไฟล์นี้ถูกแก้ไข โปรแกรมจะไม่เซฟทับไฟล์เดิม แต่จะบันทึกเป็นไฟล์ใหม่ครับ (ทำให้มั่นใจได้ว่า ไฟล์ต้นฉบับจะไม่ถูกแก้ไข)

![[Windows] วิธีทำ Read-Only Files](https://wiki-m.com/wp-content/uploads/2020/04/Windows-วิธีทำ-Read-Only-Files-2-363x300.png)
![[Windows] วิธีทำ Hidden Files](https://wiki-m.com/wp-content/uploads/2020/04/Windows-วิธีทำ-Hidden-Files-2-363x300.png)
![[Windows] วิธีแสดง File Extension (นามสกุลไฟล์) ใน Folder](https://wiki-m.com/wp-content/uploads/2020/04/Windows-วิธีแสดง-File-Extension-นามสกุลไฟล์-ใน-Folder-2-449x233.png)
![[Windows] วิธีแสดง Hidden Files ใน Folder](https://wiki-m.com/wp-content/uploads/2020/04/Windows-วิธีแสดง-Hidden-Files-ใน-Folder-449x233.png)
![[Windows] วิธีค้นหาไฟล์ในโฟลเดอร์](https://wiki-m.com/wp-content/uploads/2020/04/Windows-วิธีค้นหาไฟล์ในโฟลเดอร์-449x300.png)
![[Windows] วิธีเรียงไฟล์ในโฟลเดอร์แบบต่างๆ](https://wiki-m.com/wp-content/uploads/2020/04/Windows-วิธีเรียงข้อมูลใน-Folder-แบบต่างๆ.png)
![[Windows] การแสดงผลไฟล์ในโฟลเดอร์แบบต่างๆ (View)](https://wiki-m.com/wp-content/uploads/2020/04/Windows-Folder-View-1-Extra-Large-Icons-449x300.png)